1. Domine a barra de pesquisa: sua potência que economiza tempo
Não perda tempo rolando através de arquivos sem término. A barra de pesquisa do Google Drive é surpreendentemente inteligente. Use palavras -chave, tipos de arquivos (por exemplo, “apresentação”, “experiência”, “pdf”), datas ou até frases específicas nos documentos para identificar o que você precisa instantaneamente. Você também pode usar operadores de pesquisa avançada (clique nas três linhas próximas à barra de pesquisa) para refinar ainda mais seus resultados.
2. Organize uma vez que um profissional com pastas e codificação de cores
Crie uma estrutura de pasta lógica para cada semestre, curso ou projeto. Dê um passo adiante ao codificar suas pastas para priorizar ou diferenciá-las visualmente. Clique com o botão recta do mouse em uma pasta, selecione “Mudar cores” e escolha uma tonalidade que faça sentido para você. Essa sugestão visual simples pode fazer velejar muito mais rapidamente.
3. Compartilhe e colabore perfeitamente (mas conheça suas permissões)
Os projetos de grupo tornam -se muito mais suaves com pastas e documentos compartilhados. No entanto, sempre verifique as permissões de compartilhamento. Decida se os colaboradores podem “ver somente”, “comentar” ou “editar”. Para documentos sensíveis, seja mais cauto sobre quem tem aproximação. Clique com o botão recta do mouse no registo/pasta, selecione “Compartilhe” e personalize as configurações.
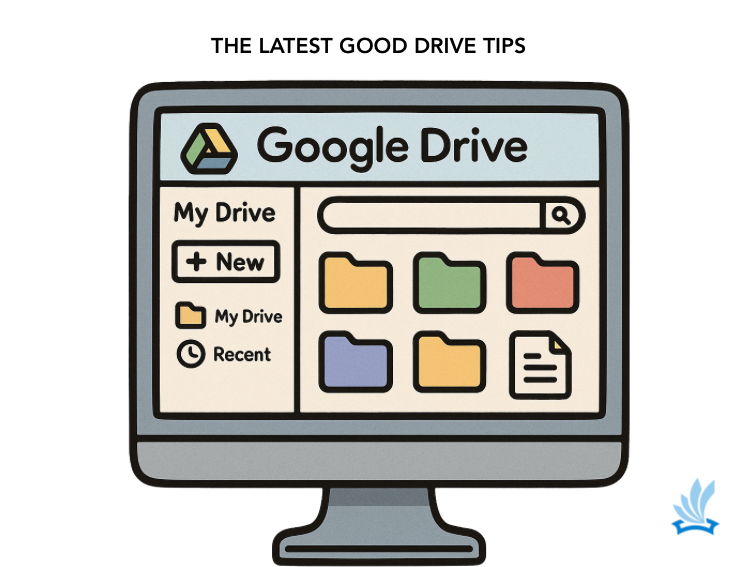
4. Transforme qualquer coisa em um documento do Google (ou folha ou slide)
Precisa editar um PDF ou trabalhar com o texto de uma imagem? Clique com o botão recta do mouse no registo na unidade, pairará sobre “Open with” e selecione “Google Docs”. O Drive tentará convertê -lo em um Google Doc editável. Embora a formatação possa não ser perfeita, é um salva -vidas para extrair texto ou fazer anotações rápidas. O mesmo menu “franco com” também pode transmutar arquivos CSV em folhas ou imagens do Google para desenhos do Google.
5. Trabalhe offline quando o Wi-Fi falhar
Não deixe a Internet irregular inviabilizar seu progresso. Ativar aproximação offline para arquivos importantes. Nas configurações da unidade (o ícone da engrenagem), atire no “aproximação offline”. Em seguida, clique com o botão recta do mouse em arquivos específicos e selecione “Disponível offline”. Isso garante que você possa continuar trabalhando, mesmo sem uma conexão com a Internet, e suas alterações sincronizam quando você estiver novamente online.
6. Histórico da versão: seu botão de desfazer para toda a vida
Cometi um erro ou deseja virar para um rascunho anterior? O Google Drive salva maquinalmente um histórico de alterações. Clique com o botão recta do mouse em um registo, selecione “Gerenciar versões” e você pode ver e restaurar as iterações anteriores. Isso é incrivelmente útil para rastrear o progresso nos papéis ou se restaurar de edições acidentais.
7. Use modelos para impulsionar tarefas comuns
O Google Docs, folhas e slides oferecem uma variedade de modelos para currículos, relatórios, apresentações e muito mais. Em vez de encetar a partir de uma página em branco, explore a galeria de modelos (“Registro”> ”Novo”> “do protótipo”). Isso pode forrar tempo significativo e prometer um ponto de partida de semblante profissional.
8. Explore complementos para estender a funcionalidade
Precisa fabricar citações, mapas mentais ou assinar documentos diretamente no Google Docs? Explore os complementos (“Extensões”> “Add-ons”> “Get Add-Ons”). Há uma ampla gama de ferramentas disponíveis para aprimorar sua produtividade sem deixar o ecossistema de acionamento.
9. Atalhos de teclado: açodar seu fluxo de trabalho
Aprender alguns atalhos de teclado -chave podem açodar significativamente seu trabalho no Google Drive e seus aplicativos associados. Por exemplo, Ctrl + F (ou CMD + F no Mac) para Localização, Ctrl + S (ou CMD + S) para salvar (embora a transporte automática é precípuo!) E Ctrl + Z (ou CMD + Z) são essenciais. Explore o menu “Ajuda” para uma lista completa de atalhos.
10. Utilize o aplicativo traste para aproximação e digitalização em movimento
O aplicativo traste do Google Drive (disponível no iOS e o Android) é uma instrumento poderosa além de somente visualizar arquivos. Você pode verificar rapidamente documentos usando a câmera do seu telefone, fazer upload de fotos e vídeos e acessar seus arquivos de qualquer lugar. Isso é perfeito para conquistar notas em seguida uma palestra ou enviar tarefas em tempo real.


